
SpyParty In-Game Replays Trailer
Replay demo video
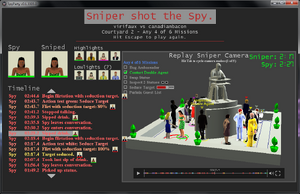
The windowed view of the replay screen

The fullscreen view of the replay screen
Every time a game of SpyParty is played, a replay will be automatically recorded and stored. A replay is a file that stores the actions the players and characters make in a game. This means that, unlike a video recording, a replay can be viewed from any angle.
Windowed vs. Fullscreen[]
When a game ends, both players are given the option to view the replay of the game. It starts in the windowed view, with the playback display shown in a fixed window on the right, and with game results information and the timeline displayed on the left. There is also a fullscreen view, where the playback display occupies the entire screen, and a small timeline view is shown just above the control bar. You can toggle between windowed and fullscreen modes by pressing F11 or clicking the button on the right end of the control bar.
Cameras[]
There are six different cameras offered by the replay viewer, which you can cycle through with the Tab key, or select a particular camera with the 1 through 6 keys:
- Sniper Camera: This camera displays the point of view of the sniper; this allows you to see where the sniper was looking at any given moment. This is useful to determine whether the sniper would have been able to see an event from their angle.
- Interactive Sniper Camera: This allows you to control the camera as if you were the sniper. With this camera, you can determine what would have been visible to the sniper had they been looking at a different spot.
- Spy Camera: This camera displays the point of view of the spy; this allows you to see where the spy was looking at any given moment.
- Interactive Spy Camera: Similar to the spy camera, this camera locks the spy in the center of the screen, but allows you to control the camera similar to how the spy does during the game.
- Free Camera: This is the same as the interactive spy camera, except that the spy is no longer locked to the center of the view; you can use the spy movement controls to move the camera anywhere the spy could theoretically go. Use the mouse wheel or the [ and ] keys to zoom.
- Split Screen: Displays the spy and sniper cameras simultaneously in a split screen view. By default, the screen is split vertically; press Ctrl-S to toggle between between vertical and horizontal split.
The camera currently in use is displayed at the top-center of the gameplay view. The interactive and free cameras capture the mouse to control the camera; you can temporarily release the mouse cursor by holding down Ctrl.
Playback[]
You can start and stop playback by pressing the spacebar, clicking the play/pause button on the control bar, or clicking anywhere in the camera view. You can also jump to a particular moment in time by clicking on the scrubber in the control bar, or by clicking on an entry in the timeline. The , and . keys skip back and forth through the event list. When in the fullscreen view, the mouse wheel can also be used to skip through events (when not using the free camera); in the windowed view, this simply scrolls the event list without skipping.
A white mark on the scrubber with a time display above it shows the current playback position. Hovering over any spot on the scrubber bar will show you the timestamp for that position, along with any events which may have occurred at that time. The colored marks on the bar show events which occurred during the game. Warm colors show spy events, while cool colors show sniper events. Green denotes the start/end of the game, or all missions completed. Holding down Ctrl, then dragging left and right in the playback view (not on the scrubber) grants fine-grained control over the playback position; this allows you to dial in on the exact moment you want to view.
Information Display[]
In fullscreen view, the names of the players are shown at the upper-left; the spy is named first, then the sniper. During replays, characters are marked according to their roles in all cameras, even if those roles were not visible to that player during the game, and highlights and lowlights are visible in all cameras as the sniper makes them. However, the list of highlights and lowlights shown on the left in the windowed view displays the final game state, regardless of the current playback position. The mission status area at the upper-left displays the status of the spy's missions at that time. If the spy and sniper game clocks are in sync, it is displayed as normal at the upper-right; if they're out of sync due to a green time add, both clocks are displayed until they are synchronized again.
Replays Menu[]
Past replays can be accessed from the "Replays" option on the main menu. Unlike the replays that show immediately after a game, they start in fullscreen view. By default, replays are stored in two directories named "Matches" and "Practice." For each match (a session of games against a single opponent), SpyParty will automatically create a directory using the following naming convention:
- {your name} vs {opponent name} - {match start timestamp}
You can create your own folders if you like, and SpyParty will sort them intelligently if you follow the naming convention shown above. Each game is stored as a .replay file in the folder using this naming convention:
- SpyPartyReplay-{game start timestamp}-{spy name}-vs-{sniper name}-{random string}.replay
All timestamps follow this format:
- YYYYMMDD-hh-mm-ss
The following keyboard shortcuts are available in the replay listings:
- Ctrl-left click or Ctrl-M: Mark/unmark replay file (Ctrl-M also works in the playback view)
- Ctrl-Shift-M: Clear all marks in current directory
- Ctrl-Alt-M: Invert all marks in current directory
- Ctrl-C: Copy full path of current file to clipboard
- Ctrl-O: Open operating system file manager to current directory with current file selected
- Ctrl-Shift-O: Open operating system file manager to current directory with marked files selected
- Ctrl-R: Clears new flag on current directory
- Ctrl-Shift-R: Refresh entire top level replays directory looking for new/deleted replays (marked and new flags preserved)
- Ctrl-Alt-Shift-R: Completely clear and refresh top level replays directory (marked and new flags cleared)